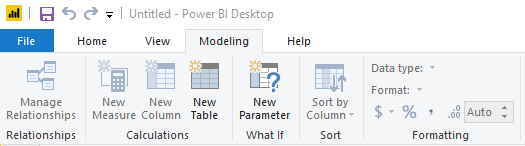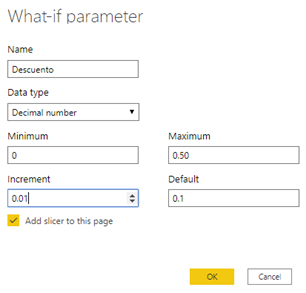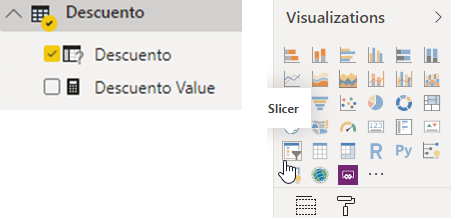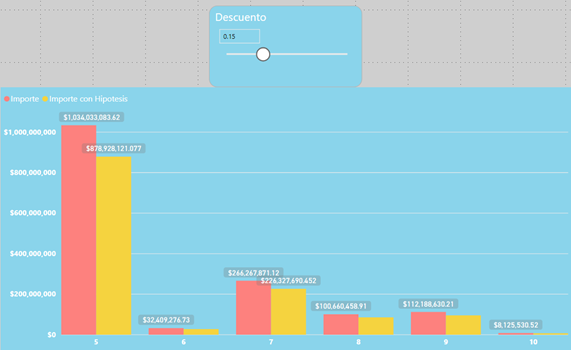En agosto del 2018 Microsoft nos dió una gran noticia incluyendo dentro de su herramienta Power BI Desktop, la posibilidad de crear variables What-if (Hipótesis) para sus informes. Como vemos en la siguiente imagen, se puede acceder dentro del apartado Modeling (Modelado) en el botón que pone New Parameter (Nuevo Parámetro) que es el único dentro de la sección What If (Hipótesis).
¿Qué es el parámetro What-if?
El uso de este parámetro da la capacidad de transformar dinámicamente los datos, permite demostrar como los datos cambian en distintos escenarios. Por ejemplo, cuantos ingresos tendría o como sería un importe si las ventas de sus productos aumentaran o disminuyeran un 10%, 20% o un 30%.
Esta funcionalidad crea una tabla independiente con un solo campo que contiene una serie de valores que pueden ser usador para plantear hipótesis junto con otras métricas por medio de un parámetro que se crea al generar la tabla de what-if.
Se establece una escala numérica respecto a un intervalo (min, max) y un crecimiento que introducimos manualmente y que genera y completa la tabla que hemos mencionado anteriormente, proporcionado una variable que podemos usar con nuestras métricas.
¿Cómo se hace?
En primer lugar, como he mencionado en el menú superior accedemos a Modeling y pulsamos sobre el botón New Parameter.
Se nos abrirá la siguiente ventana en la cual debemos completar los siguientes campos.
En nuestro caso vamos a realizar un descuento, por ello ponemos como se ve en la imagen ese nombre, además el tipo de dato será decimal ya que es un %.
Una vez pulsamos OK, nos aparecerá en nuestro informe un nuevo filtro, esto se produce porque hemos seleccionado Add Slicer to this page. Además vemos la nueva tabla creada con el nombre DESCUENTO y una nueva medida con nombre DESCUENTO VALUE, que devuelve los valores seleccionados de la tabla.
En el supuesto de no haber seleccionado Add Slicer to this page, podemos ir a la tabla DESCUENTO, seleccionar la métrica DESCUENTO VALUE y aplicarle como visualización Slicer.
Una vez lo tenemos creado, podemos aplicar los valores del slicer para realizar las hipótesis en una métrica.
Importe = SUM(Facturas[Importe]) Importe con Hipotesis = [Importe] - (SUM(Facturas [Importe]) * (Descuento[Descuento Value]))
En este caso realizamos una gráfica muy sencilla en la cual mostramos el IMPORTE y el IMPORTE CON HIPÓTESIS por semanas. Aplicando el slicer podemos visualizar semanalmente como afecta el descuento al importe.
Referencias:
https://docs.microsoft.com/es-es/power-bi/desktop-what-if
Si quieres dar forma a tu proyecto con Power BI, en SolidQ podemos guiarte en el proceso (mentoring), ayudarte a su desarrollo mediante nuestro framework, así como formarte en aquellas áreas que necesites. Consulta todos nuestros cursos de 0 a experto con Power BI, desde nuestro curso de Power BI para usuarios de negocio hasta formación más avanzada como DAX, Data Governance o Power Query.