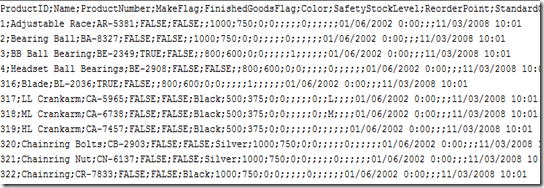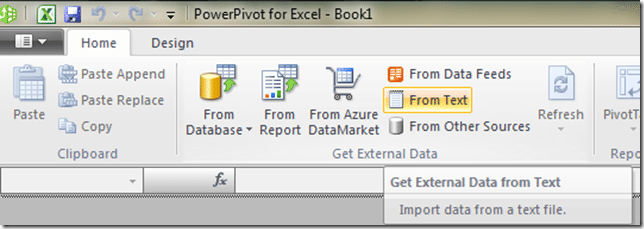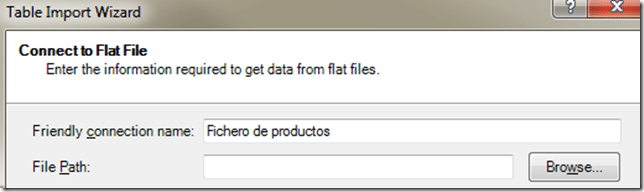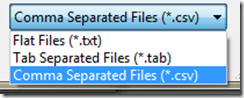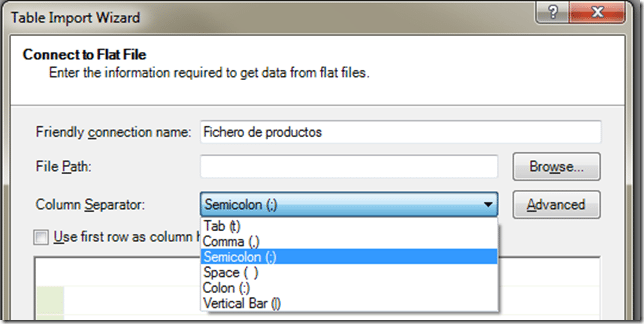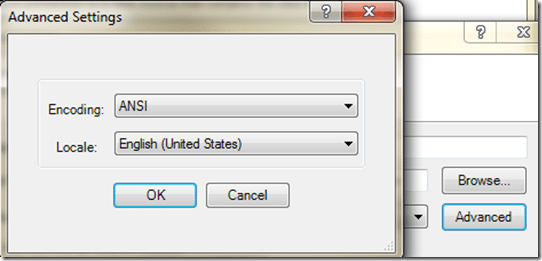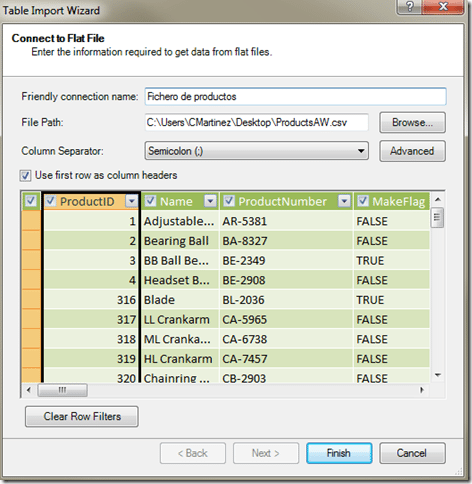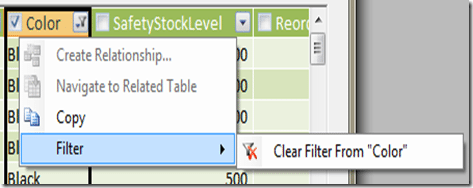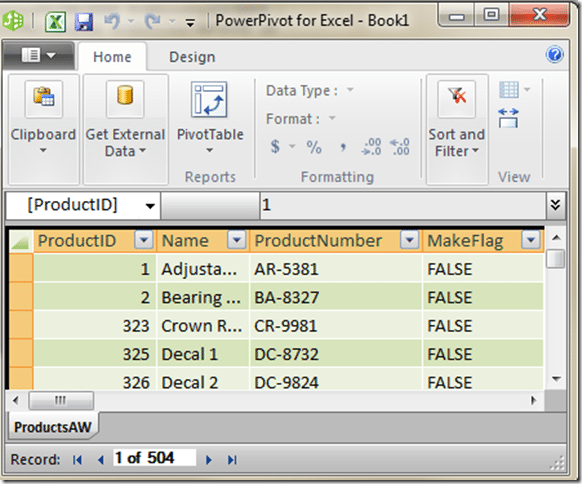Dentro de los distintos métodos para importar datos a PowerPivot, empezamos con este post las opciones que tenemos para hacerlo desde fuentes de datos externas. En ocasiones nos encontramos con orígenes de datos muy diversos como pueden ser los ficheros de texto planos. Para nuestro ejemplo vamos a tratar con un fichero separado por punto y coma (;) que contiene una serie de productos. Si lo exploramos, su aspecto es el siguiente:
Desde PowerPivot para Excel, importar estos datos se nos presenta muy fácil, no tenemos más que seleccionar la opción en la sección de obtención de datos externos como vemos en la imagen.
En el menú que obtenemos, indicaremos un nombre apropiado para la conexión que vamos a generar, y seleccionaremos el fichero que será el origen de nuestros datos.
Hablamos de distintos tipos de ficheros como fuente de datos, tanto en fondo como en forma. En fondo en cuanto a qué tipo de ficheros podremos tratar, serán tanto separados por comas como en este ejemplo, como separados por tabuladores o ficheros planos.
También pueden ser diversos en forma dado que tenemos el control de qué separadores delimitan nuestros datos: tabuladores, comas, etc. En nuestro caso usaremos el punto y coma.
Disponemos de un botón de opciones avanzadas, en el que cambiar la configuración de la codificación así como del idioma que estemos tratando.
Una vez hechos estos ajustes, el asistente accede al fichero y nos muestra una previsualización de los datos. En caso de disponer de nombres de columnas en la primera fila lo podremos indicar por medio del check destinado a tal efecto. En la imagen vemos cómo se muestran estos datos.
Una vez hemos definido cómo acceder correctamente a los datos, podemos optar por finalizar e importar los datos a PowerPivot tal y como están, o podemos hacer una limpieza inicial. En el caso de la siguiente imagen, vemos cómo podemos deseleccionar aquellas columnas que no nos interesen.
También seremos capaces, mediante el menú desplegable que aparece en cada columna, de filtrar los datos en que estemos interesados. También podremos cambiar el orden por si nos interesa para este primer análisis de los datos, dado que la previsualización sólo podremos ver las primeras 50 filas.
Estos filtros los podremos quitar, bien a nivel individual con el menú contextual de cada columna, bien mediante un botón que elimina todos los que hayamos definido de una vez (‘Clear Row Filters’, en inglés).
Para finalizar, podemos ya finalizar el asistente y dispondremos de nuestros datos en PowerPivot para poder analizarlos.
Como vemos, una forma muy sencilla de trabajar con estos ficheros de texto desde el asistente de PowerPivot. En el primer post de la serie encontraremos ésta y otras formas de acceder a los datos, de modo que podéis acceder al índice (Serie importar datos a PowerPivot) para conocer más acerca de estas funcionalidades.
Un saludo,
Carlos
- Copiar y pegar en PowerPivot
- Desde fuentes de datos externos:
- Importar ficheros de texto en PowerPivot
- Importar desde bases de datos relacionales a PowerPivot
- Importar desde Analysis Services a PowerPivot
- Importar datos desde la Nube (Azure DataMarket)