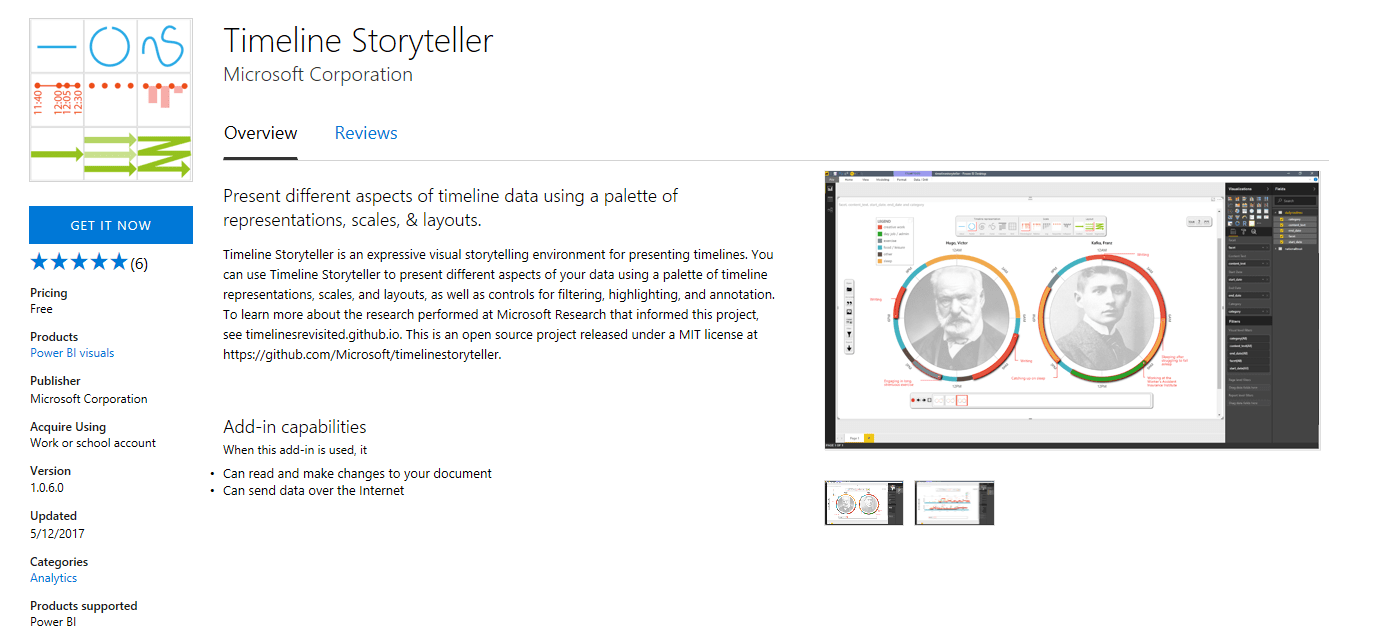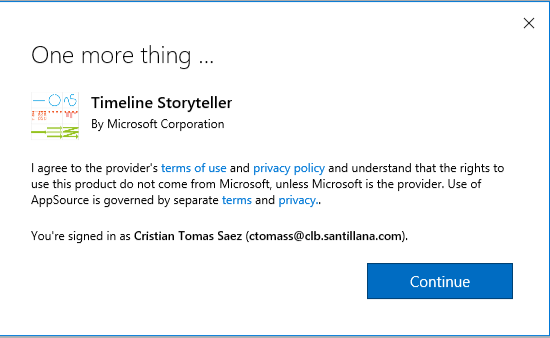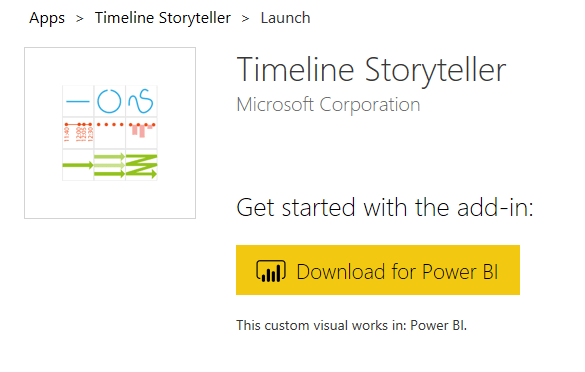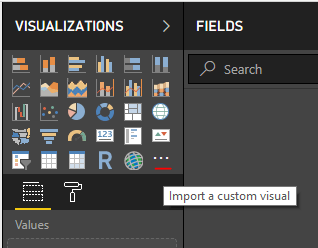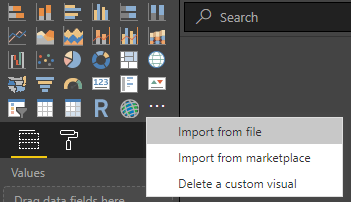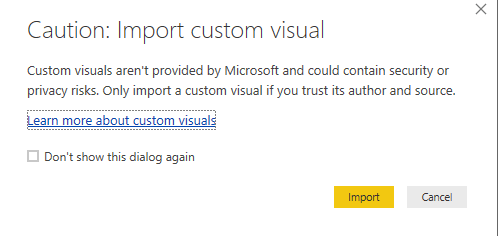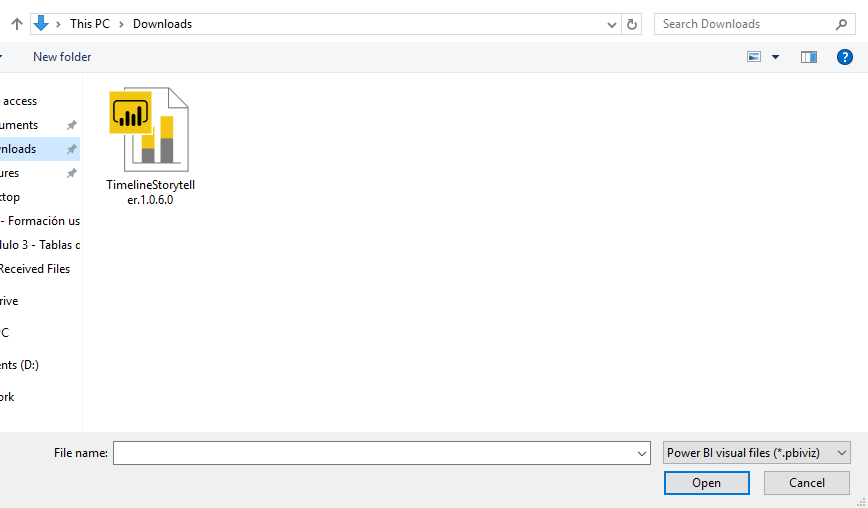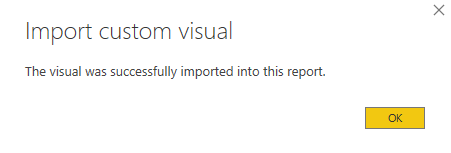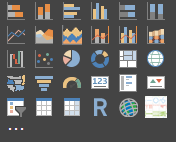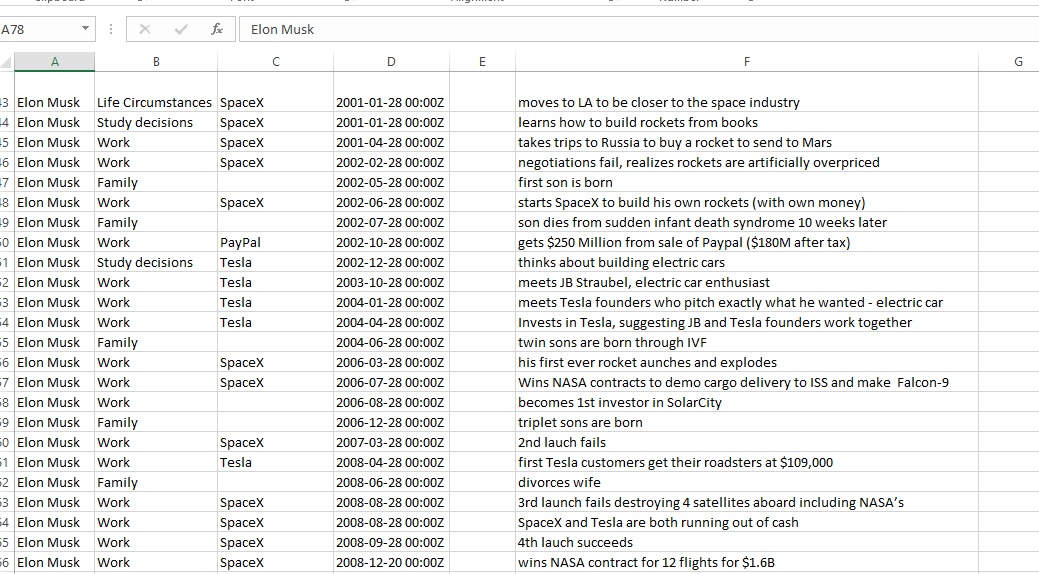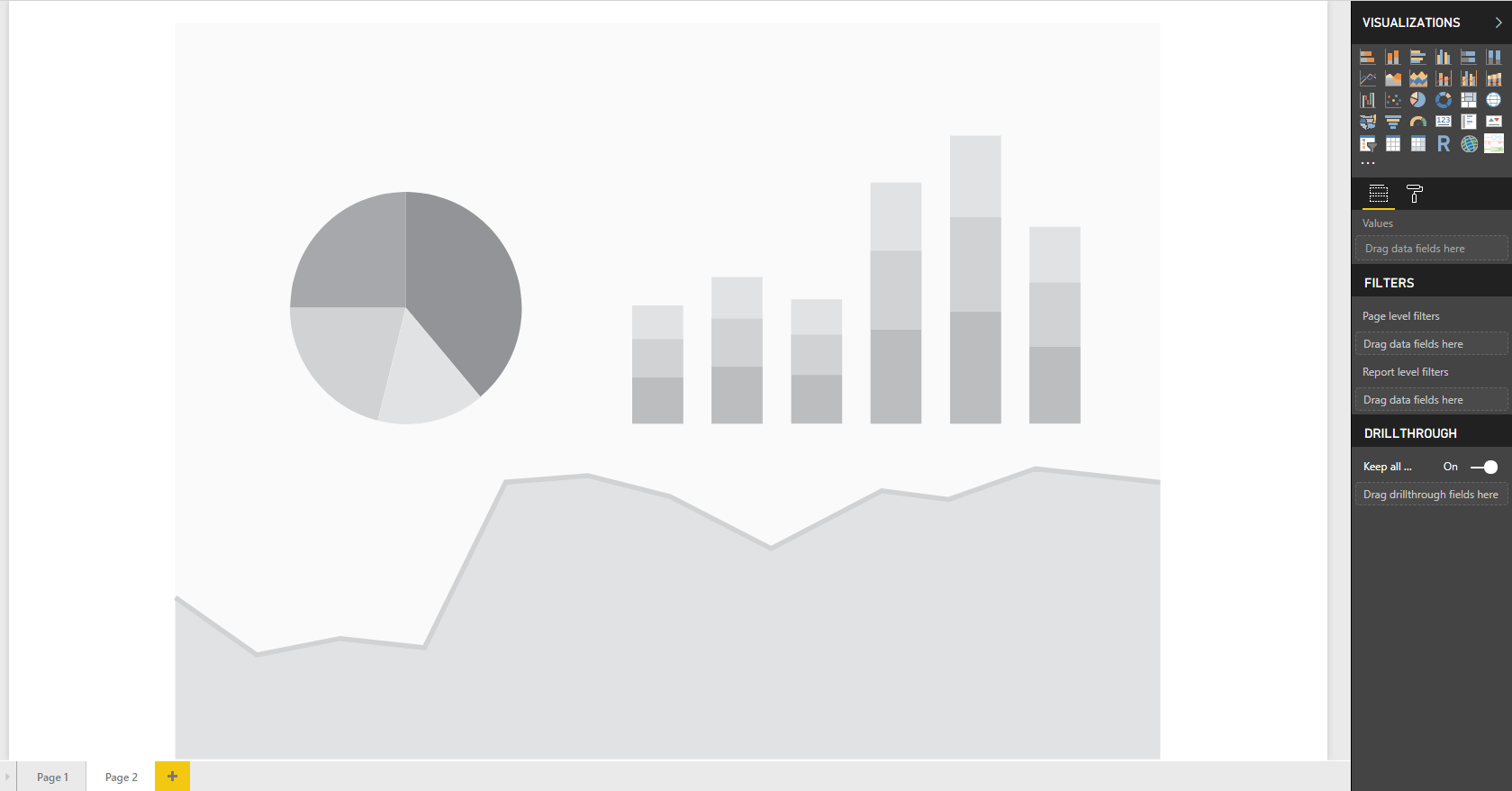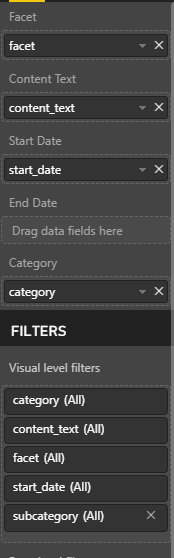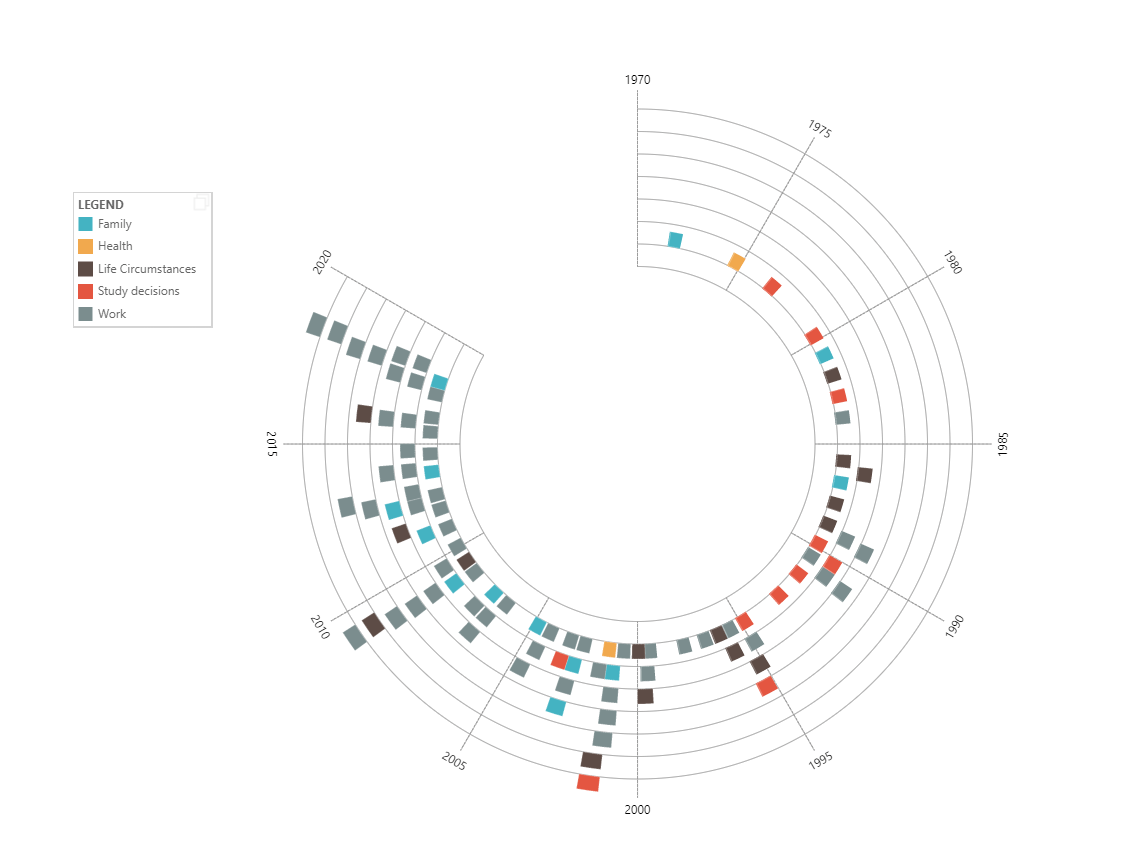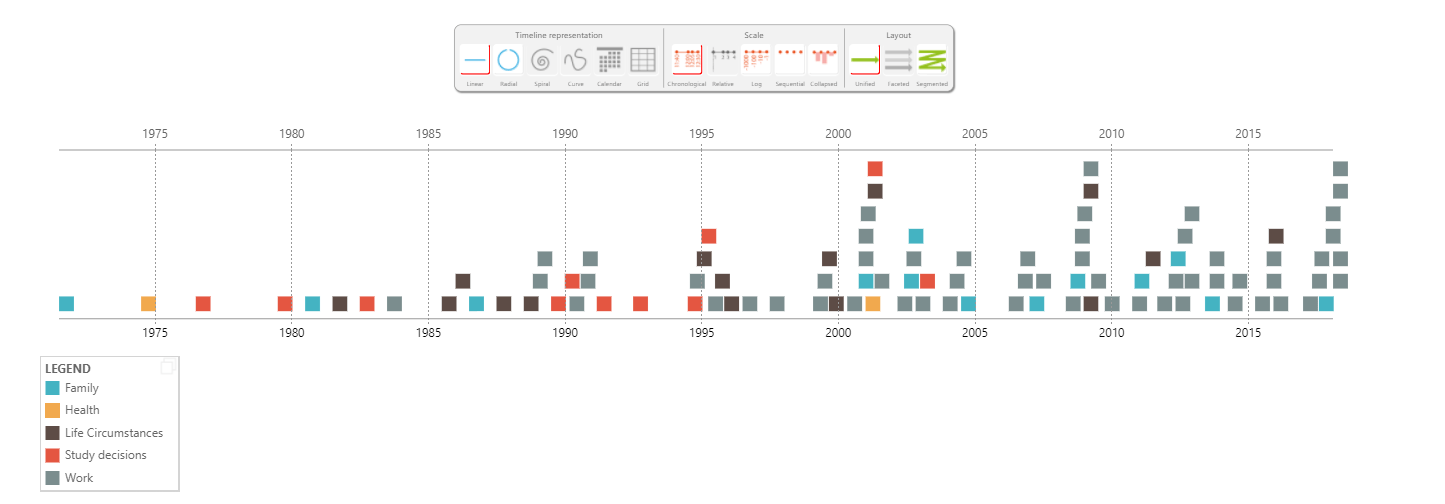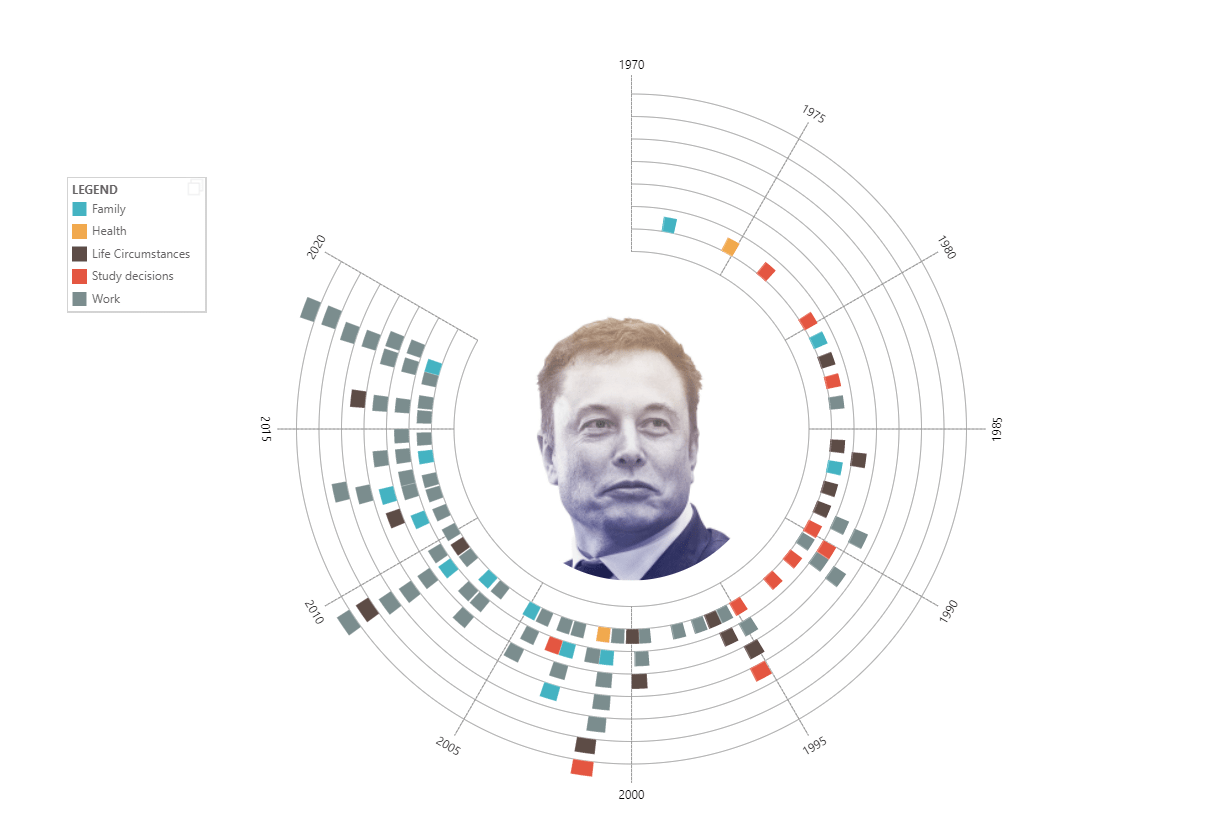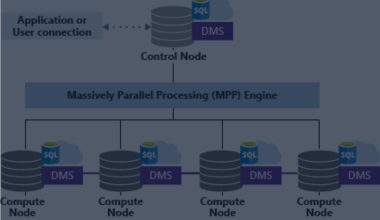Cuando tratamos de transmitir información ya sea en una charla, reunión o ya en ámbitos de la vida personal, el modo en el que transmitimos la información es esencial para que los oyentes muestren interés y entiendan la finalidad de lo que estamos contando.
Nuestro cerebro está diseñado para comprender narrativas, estructuras con una introducción, desarrollo y desenlace.
La estructura narrativa es más fácil de entender por los seres humanos que unas ideas generales resumidas en listas. Esto no quiere decir que no debemos usar puntos clave donde resumimos unos acontecimientos, ya que pueden ser de gran utilidad para exponer los puntos más importantes de lo que queremos contar. En SolidQ, una de las herramientas que usamos a diario para mostrar información de forma visual tanto entre nosotros a nivel interno como a nuestros clientes es PowerBI.
Desde PowerBI, se ha creado un Custom visual cuya finalidad es permitir representar la información a partir de unos acontecimientos dentro de un eje temporal y darle un giro narrativo.
Para poder hacer uso de este, deberemos seguir los siguientes pasos para llevar a cabo la descarga del custom visual y la importación a nuestro entorno de trabajo de PowerBI.
- Nos dirigiremos a la siguiente pagina para descargarlo Link y descargamos.
- Seleccionaremos la opción Get It Now y aceptaremos las condiciones de uso:
- Nos pedirá que iniciemos sesión con nuestra cuenta de Microsoft y una vez hayamos accedido nos dará la opción de descargar el Add-in para PowerBI.
Una vez descargado, abriremos PowerBI desktop y seguiremos los siguientes pasos para importar el Visual.
- En el panel de visualizaciones seleccionaremos los 3 puntos
- Import from file/Importar desde archivo y aceptamos la ventana emergente que nos aparecerá.
Nos situamos en la ubicación del archivo que nos hemos descargado y lo seleccionamos. Tras esto se nos mostrará una ventana donde se nos avisará que la importación ha sido exitosa.
- Dentro del panel de visualizaciones ya podremos ver el nuevo Custom Visual.
Para mostrar un ejemplo de uso de este custom visual, se hará uso de un dataset con origen de Excel donde se muestran los acontecimientos de la vida de Elon Musk.
Dentro de los datos , debemos tener en cuenta que se ha de seguir una estructura particular para que el panel que vamos a desarrollar tenga sentido, pero lo esencial es que exista una línea temporal de la información que se quiere representar, por lo que como mínimo debe de existir una fecha de inicio de los acontecimientos.
| Campo | Descripción |
| Facet | Individuo/Objeto clave |
| Category | Categoria del acontecimiento |
| StartDate | Fecha Inicio |
| EndDate | Fecha final |
| Context | Descripción del contexto |
Nos conectaremos a la hoja de Excel desde PowerBI y seleccionaremos el nuevo visual.
Por comodidad, lo expandiremos todo lo que la pantalla central de PowerBi nos permita
Dentro de las opciones de representación, se nos dan las siguientes opciones:
- Representación lineal,circular,en espiral, en curva, en calendario y en cuadricula.
- Usar escalas cronográficas, relativa,Logarítmica,secuencial y de forma colapsada.
- Diseño unificado, por facet o Segmentado.
Una vez ya tenemos cargado el Excel como origen de datos, seleccionamos los distintos campos y los situamos en el panel de valores del siguiente modo:
Teniendo el modo circular seleccionado y de forma unificada, se nos generará el siguiente visual:
Podemos observar que se nos han mostrado los distintos acontecimientos diferenciados por color indicando la categoría a la que pertenecen y en orden cronográfico en el tiempo.
Por otra parte tenemos la representación segmentada, que nos agrupa los acontecimientos por décadas en el tiempo.
Situándonos encima de cualquier indicador, se nos mostrará el texto relacionado al acontecimiento que estuviera en el campo Context.
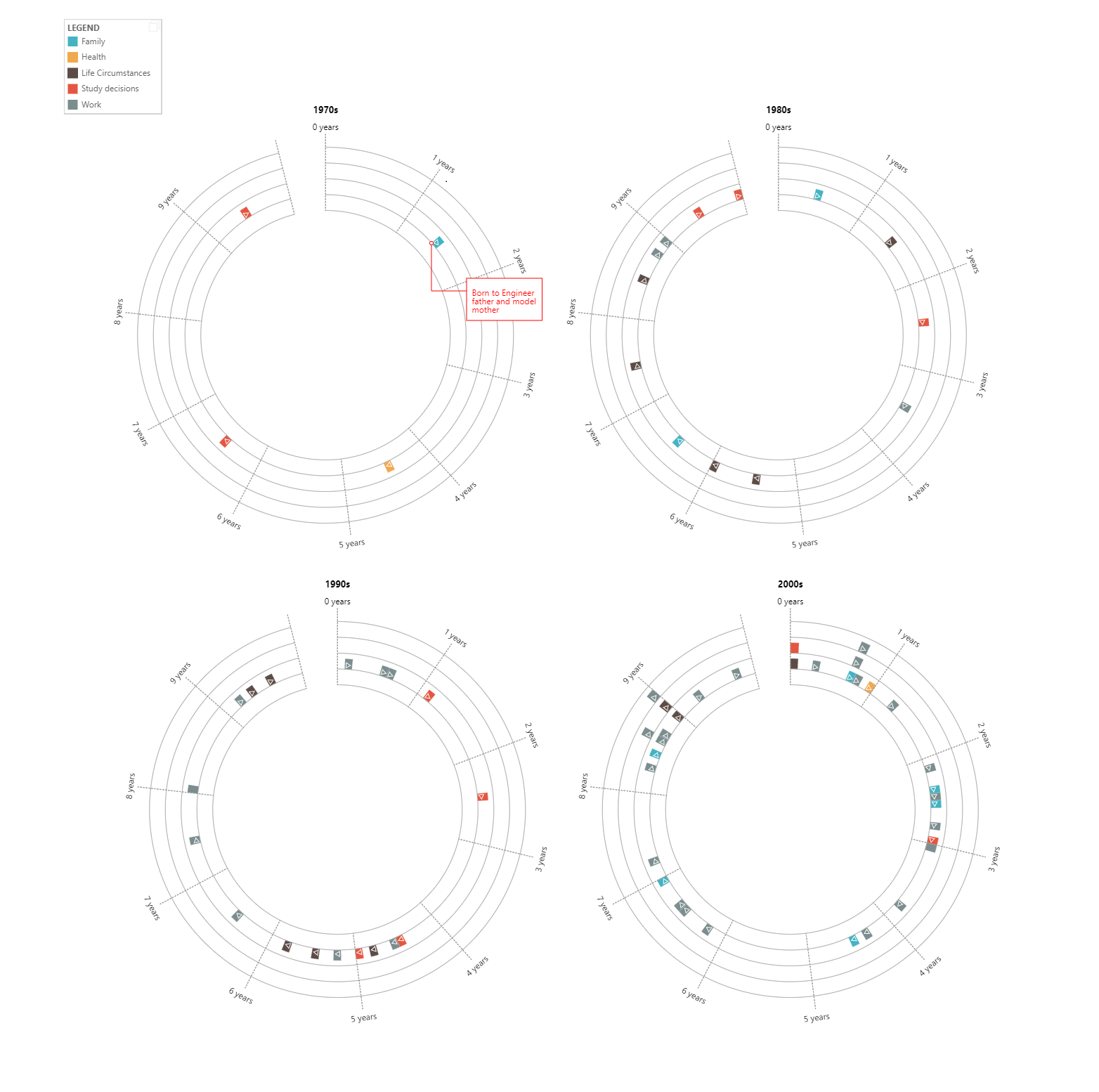
Otras de las posibles opciones de personalización son las siguientes:
En la barra lateral izquierda tendremos otro panel desde donde podremos añadir tanto Anotaciones a nuestro informe, aplicar filtros e imágenes, tal y como vamos a ver en la siguiente imagen:
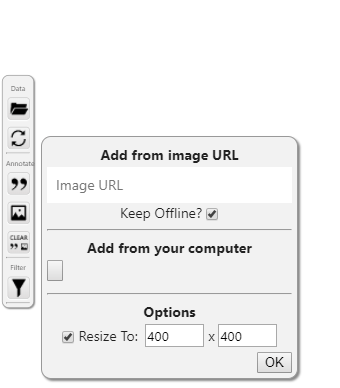
Las opciones de estructuración y diseño del informe con este custom visual son diversas y ya dependen de la imaginación y la finalidad para la que se quiera usar, pero sin duda esta es una opción que nos permite exponer nuestra información de forma diferente a lo habitual, permitiendo darle un contexto y una narrativa a lo que exponemos.