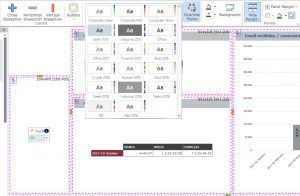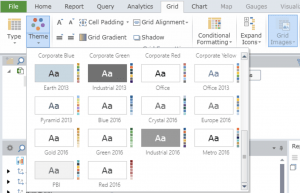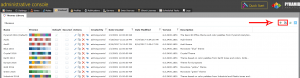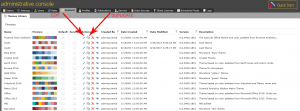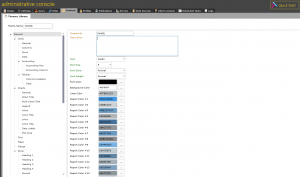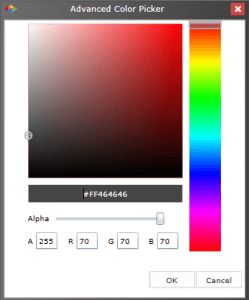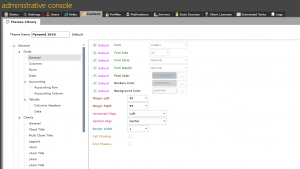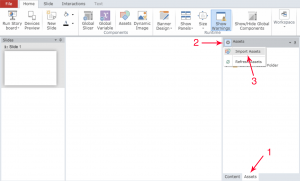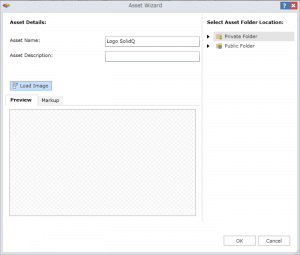En este post vamos a crear un tema personalizado con el branding corporativo de SolidQ para los reportes de BI Office de Pyramid, una revolucionaria plataforma de Business Intelligence and Analytics de Microsoft, con una curva de aprendizaje muy corta, intuitiva, con pocaión y fácil de usar.
BI office nos permite personalizar nuestros informes: si ninguno de los que vienen predefinidos en la plataforma se adapta a nuestras necesidades podemos adaptarlos al branding de nuestra marca.
Reportes de BI Office de Pyramid.
(Imagen 1: Estilos predefinidos en Pyramid)
Personalización de informes
BI office nos da una amplia capacidad de personalización de nuestros informes, pudiendo aplicarle un tema determinado a cada elemento del reporte (tablas, gráficos…) o una determinada vista del reporte como podemos ver en la imagen 1.
(Imagen 2: Opción de cambiar el tema a una gráfica)
Crear un tema nuevo
En el panel de administración de Pyramid tienes la opción crear un tema nuevo desde cero o importar un archivo “.path”.
(Imagen 3: Vista del panel de administrador en la pestaña de Content)
Se recomienda para crear uno nuevo hacer una copia de uno existente y realizar las modificaciones sobre él, pues nos ahorrará mucho trabajo. Nosotros en este post partiremos del tema “Pyramid 2016” que hace que nuestro informe se vea de esta forma:
(Imagen 4: Informe de ejemplo con el tema de Pyramid 2016)
Lo primero que vamos a hacer es una copia del tema en el que nos vamos a basar y una vez copiado vamos a editar todos los campos que hagan falta para que el informe se quede acorde al branding de nuestra marca.
(Imagen 5: Vista de las opciones de editar y duplicar un tema en el panel de administración)
Una vez hemos entrado en la edición del tema es muy fácil continuar. Tendremos que ir cambiando los colores predefinidos por los de nuestra marca (con su fácil interfaz de selección de color o introduciendo los valores RGB numéricos y el valor de la opacidad), tipo, tamaño y color de letra, fondos y demás aspectos que Pyramid te da opción de cambiar de forma general.
(Imagen 6: Vista general de edición de un tema)
(Imagen 7: Vista del selector de color)
Y después podemos ir editando elemento a elemento todo el tema (colores de fondo de las cabeceras, fondos de tablas, fondos de gráficas, etc…) si alguno de las configuraciones no se adapta a nuestra marca o necesitas que sea distinto.
(Imagen 8: Vista de la edición del formato de las tablas del informe)
Inclusión de imágenes en el informe
Por último, para terminar la personalización podemos incluir el logo de la marca: tenemos que clicar en el apartado de assets(1), opciones(2) e importar la imagen(3).
(Imagen 9: Vista general de el editor de StoryBoard)
Le ponemos nombre a la imagen, la cargamos desde archivo, indicamos en qué carpeta la guardamos dentro de la aplicación y, por último, aceptamos.
(Imagen 10: Vista del importador de imágenes)
Una vez hecho esto solo tenemos que arrastrarla desde la carpeta de la aplicación hasta el lugar del informe donde la queremos poner y escalar el tamaño.
Y con esto ya tendriamos un informe maquetado con el logo y el branding de nuestra marca.