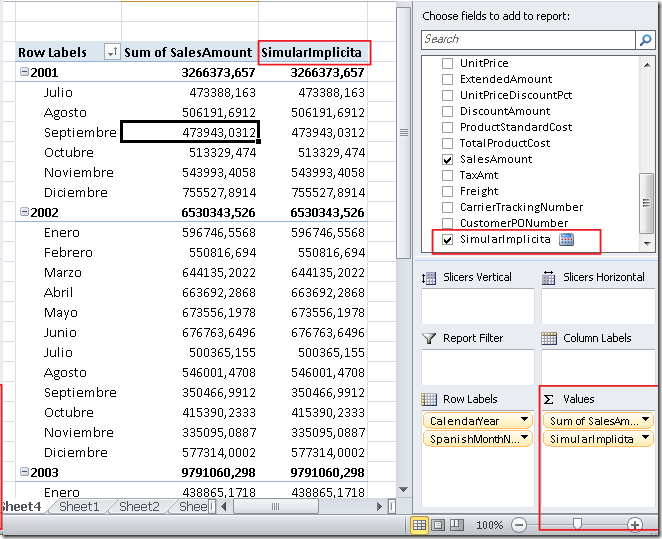Cuando introdujimos DAX hablemos de dos lugares en el interior de PowerPivot donde podíamos introducir expresiones de este lenguaje. Por un lado tenemos las columnas calculadas, que Sergio Carrillo nos contaba el otro día y por otro disponemos de lo que se conocen como medidas. Estas medidas a diferencia de las columnas calculadas se van a crear desde la ventana de Excel. Además podemos encontrar dos tipos de medidas en PowerPivot:
- Medidas implícitas: No es necesario escribir expresiones DAX para crearlas. La forma de crear una medida de este tipo es la siguiente:
- Situarnos en nuestra tabla dinámica.
- Seleccionar un atributo de nuestra PivotTable field list y colocarlo en el área de valores:
- Hemos arrastrado la columna SalesAmount a los valores, como esta columna es de tipo numérica se aplica la función Sum (de ahí el nombre de la medida implícita “Sum of SalesAmount”), en el caso de ser de otro tipo se aplica un count. Nosotros podemos seleccionar que función aplicar para agregar los valores haciendo clic derecho sobre la medida.
- Desde la opción Edit measure… de este menú contextual también la podemos cambiar.
- Medidas explícitas: Cuando creamos una medida explícita debemos introducir una expresión DAX para realizar el cálculo. En posts que escribiremos más adelante detallaremos que diferencia existe entre introducir la expresión DAX como una columna calculada e introducirla como una medida. Para crear una medida de este tipo hacemos lo siguiente:
- Situarnos en nuestra tabla dinámica.
- En el Ribbon de Excel vamos a la pestaña PowerPivot y clicamos en la opción “New measure…”
- Cuando hacemos esto aparece la siguiente ventana, con la que podemos crear nuestra medida explícita:
- Introducimos la tabla en la que queremos alojar nuestra medida, con que nombres queremos hacer referencia a esta medida desde cualquier tabla dinámica y desde la actual (tabla dinámica en la que estamos creando la medida).
- Una vez introducidos estos datos añadimos la expresión DAX en el cuadro de formulas donde tenemos las opciones de añadir funciones DAX utilizando el botón “fx” y chequear la sintaxis de nuestra expresión utilizando el botón “Check formula”. Este sería el resultado una vez rellenado el valor y chequeada la sintaxis de la formula:Nota: Una característica muy interesante de esta ventana es la posibilidad de utilizar el autocompletar o intellisense para escribir las tablas y las columnas de una manera mucho más sencilla.
- Y así queda la tabla dinámica una vez pulsamos en Ok.
Notas: Fijaros las dos medidas están obteniendo el mismo resultado mientras que en una hemos introducido DAX y en otra no. Además cuando nuestra medida es explícita aparece en nuestra lista de atributos.
En este post hemos visto únicamente como crear medidas sin entrar en la potencia de análisis que nos van a brindar DAX y las medidas explícitas. Más adelante veremos ejemplos de las cosas que podemos hacer con DAX.
Un saludo y espero que os guste
Ilde