En esta entrada se mostrará cómo se pueden crear Toolips personalizados con el objetivo de enriquecer nuestros informes permitiendo que los usuarios tengan acceso a información más detalla, estos “report page tooltips” se definirán en otra hoja y serán fácilmente accedidos solo poniendo el ratón sobre un visual del informe, además con la ventaja que estos tooltips pueden ser re-utilizable para todas las visualizaciones del reporte.
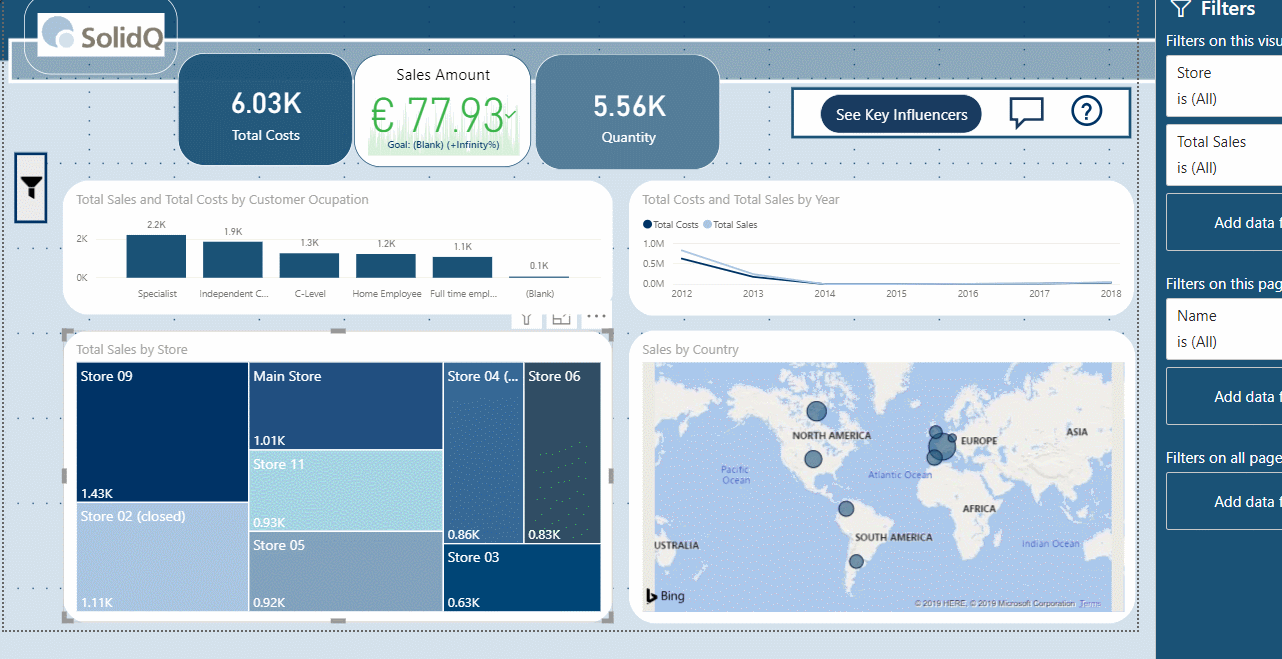
Primero, mostraremos el tooltip por defecto que genera Power BI:
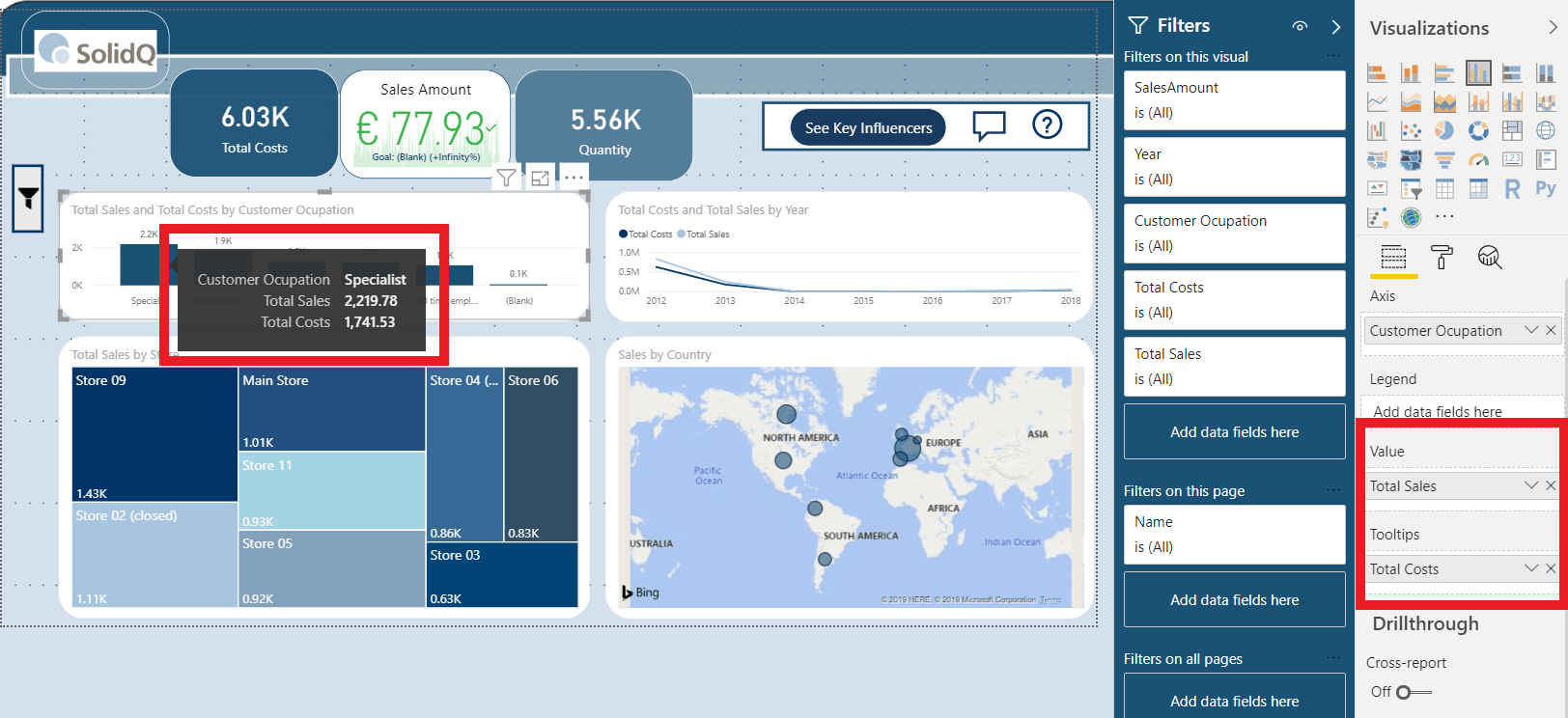
Por defecto Power BI muestra el valor que tiene el visual, en este caso el valor de “Total Sales” y hemos añadido “Total Costs” arrastrándolo en el control Tooltips del visual, pero estos Tooltips tienen algunas limitaciones:
- Se tienen que modificar para todas las visuales.
- El formato no es tan flexible.
Ahora que tenemos claros los beneficios de los “Report Page Tooltips”, pongámonos manos a la obra 🙂
El primer paso es crear una página nueva en nuestro report y definirla como una página de “Tooltip”, de esta forma tendrá el tamaño correcto y también podrá ser enlazada por los visuales para que se muestre, para modificarlo desde el menú Page Size > Type > seleccionamos la opción Tooltip.

Ahora que tenemos el tamaño correcto, es conveniente cambiar la forma como Power BI nos muestra el lienzo para ver el tamaño actual que tiene la página, y también es conveniente cambiar el nombre de la página (Este será el nombre de nuestro Tooltip).
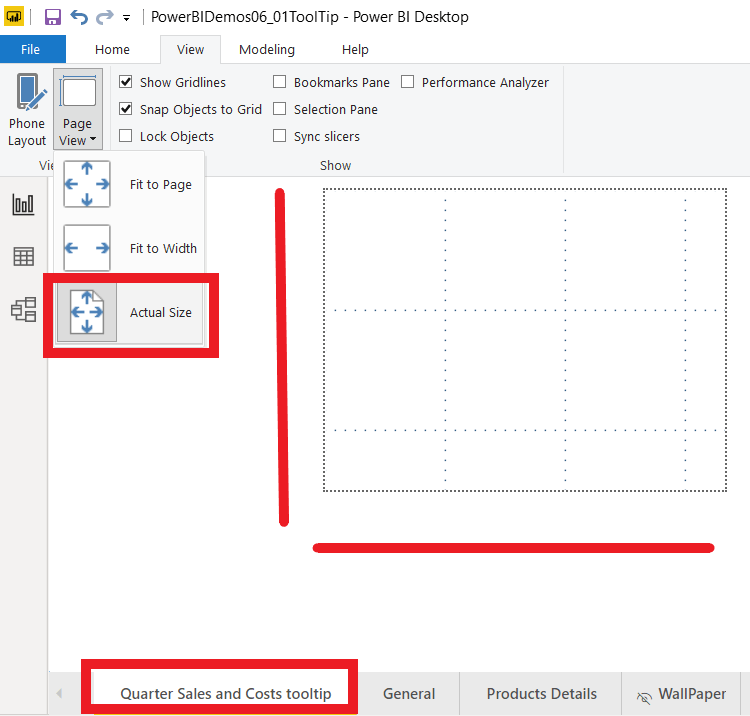
El siguiente paso es agregar todas las visualizaciones que se mostrarán por medio del Tooltip, unos puntos a tener en cuenta:
- No mostrar demasiadas visuales
- Las medidas y dimensiones que se utilicen dentro del Tooltip sean lo bastante “Generales”
Este último punto es cuando queremos que el Tooltip sea re-utilizable, aunque también podemos tener el caso que un Tooltip se desarrolle para un uso en específico.
En mi caso, utilizo los costes y ventas en tarjetas en la parte superior y en el detalle un gráfico de barras con la dimensión tiempo como categoría.

Una vez que hemos terminado de diseñar el Tooltip, tenemos decirle a Power BI cuando tiene que utilizarse y si queremos que tenga filtros estáticos (que muestre siempre los mismos datos) o dinámicos (que herede los filtros de la página y el visual cuando es utilizado).
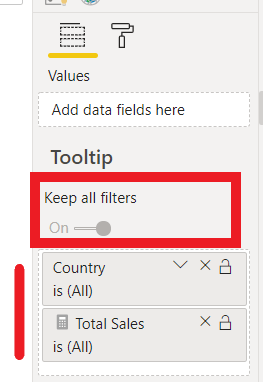
- Keep All filters: si está activado, hereda los filtros de la visual y la página
- ToolTips fields: aquí arrastraremos todas las medidas y dimensiones que queremos que activen el tooltip, de forma que por defecto cualquier visual que utilice “Total sales” y la dimensión “Country” mostrará el Tooltip
Para terminar, se quiere que alguna visual no utilice el nuevo Tooltip o viceversa también se puede modificar, seleccionando el visual >Format>Tooltip y seleccionamos la opción default.

Para el resto, podemos utilizar el Toolip tan vistoso y molón que hemos creado 🙂
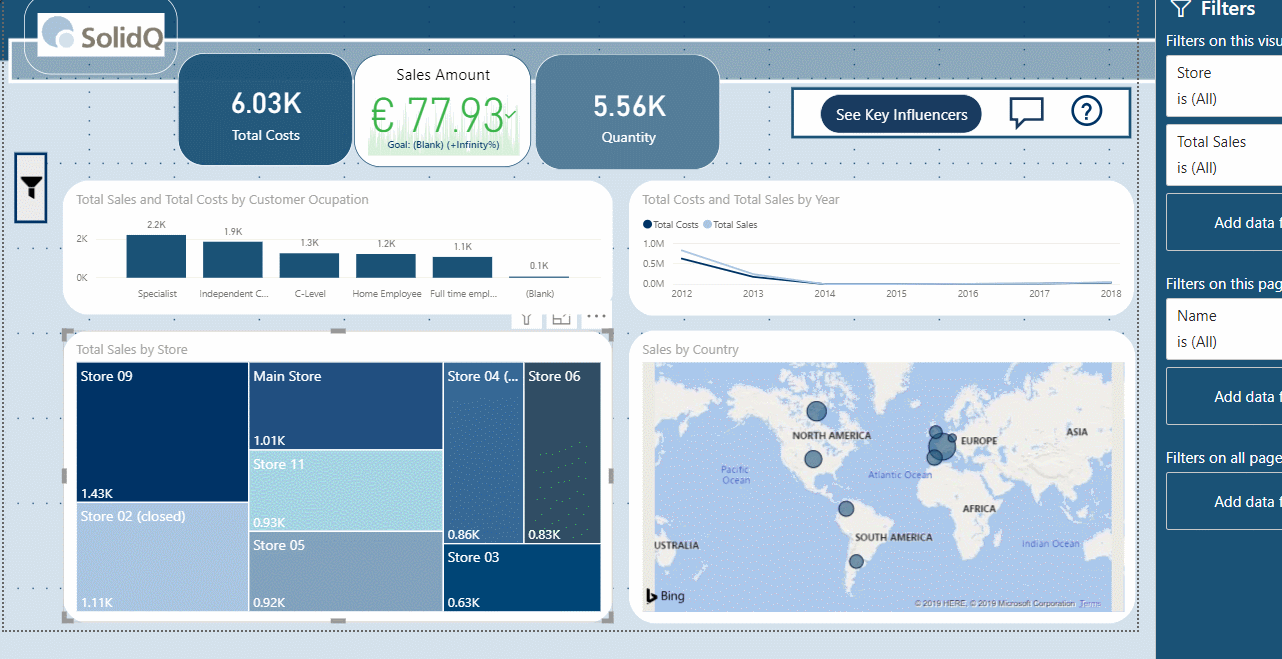
¡Muchas gracias! Cualquier duda, escribe un comentario y te respondo.