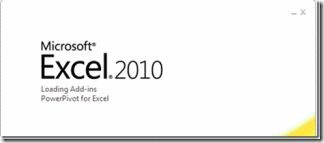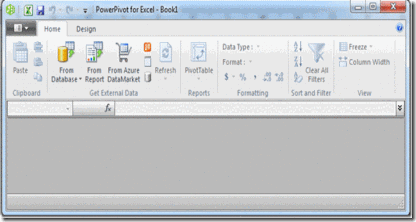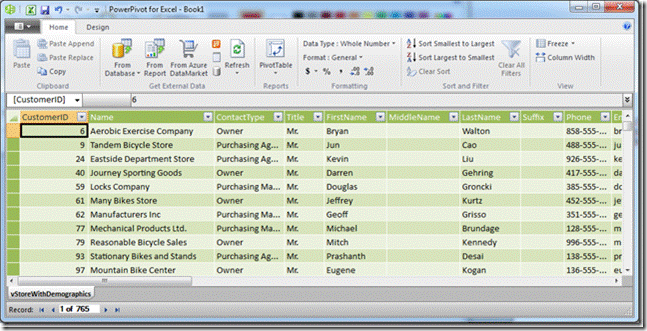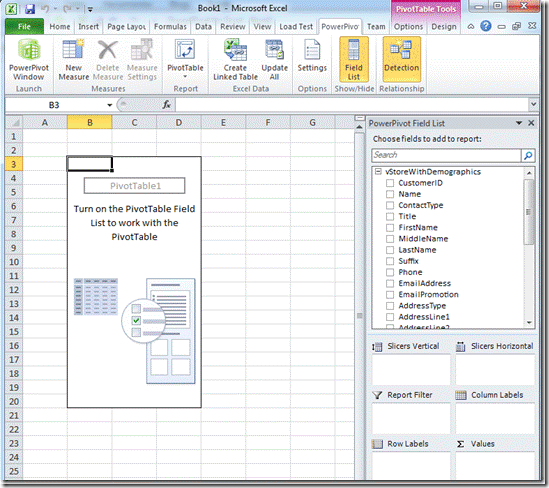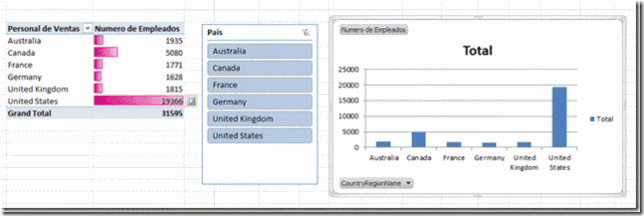Después de instalar PowerPivot (http://www.powerpivot.com/) para Excel (tema del que ya hablaremos) uno se pregunta qué cambios han ocurrido y que le puede aportar. Para ver que ha sucedido, ejecutamos Excel. Cuando se está ejecutando, podemos ver cómo está cargando nuestro nuevo add-in
Si nos fijamos, tenemos una nueva opción en el Ribbon
Si hacemos click sobre la opción PowerPivot en el Ribbon veremos sus opciones. Ya iremos comentándolas en próximos Posts.
Si hacemos click sobre la opción PowerPivot Windows, se nos abrirá una nueva ventana, que como vemos en la imagen, esta dentro del mismo grupo de Excel. Es la ventana de PowerPivot. En ella haremos nuestras operaciones de PowerPivot. Podremos leer datos de diferentes orígenes, relacionarlos y transformarlos a nuestro antojo como iremos viendo a lo largo de este blog. Para ver la potencia que tiene PowerPivot vamos a hacer un ejemplo muy sencillo de informe.
Ildefonso (@IldeMas) me ha pedido un pequeño informe sobre el personal de ventas de AdventureWorks. Él no tiene acceso a los datos, ya que no tiene permisos para acceder directamente a la base de datos. Me ha pedido que le muestre este personal por región y el número de empleados a su cargo. El primer paso a realizar es obtener los datos. Estos datos se almacenan conjuntamente con el Excel, de forma que si le envío el Excel a Ildefonso los tendrá a su disposición (siempre que él tenga PowerPivot instalado)
Ahora voy a construir el informe. Creo una nueva PivotTable a través de la opción “PivotTable” y esta se crea en el libro de Excel con los datos de PowerPivot
Ahora solo tengo que arrastrar estos campos y formar mi informe como lo haría con una PivotTable común. La diferencia que reside es que Ildefonso tendrá los datos que se están utilizando para este informe y podrá modificarlo a su antojo, sin necesidad de tener conexión a la base de datos original. Y todo con un tamaño muy reducido. Aquí va el reporte final, totalmente interactivo
Y su tamaño en disco… solo 498KB! … ¿y como es esto posible? Si queréis hallar respuesta a estas preguntas no os perdáis los siguientes posts!